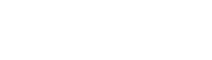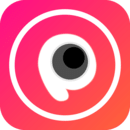有少许朋友想搞清楚当前该的软件有关教程,既然如此81下载软件教程栏目编辑给众人带来Excel组和分级显示技巧内容,希望能带给大家一些帮助,一起来看一下吧!
最近有网友询问我,在Word文档中,可以通过对标题的大纲级别设置后,在“视图”中选用“文档结构图”模式来查看,方便地通过点击标题中的‘+’号‘-’号来展开或收起某部分内容,不少软件也有此功能,在Excel中是否可以实现?接下来我就介绍2种实现的方法。
工具/原料
Office系列的Excel
分级显示功能小知识
分级显示可以快速显示摘要行或摘要列,或者显示每组的明细数据。可创建行的分级显示、列的分级显示或者行和列的分级显示。
分级最多为八个级别,每组一级。
在自动分类汇总和工作表分级显示中,由汇总数据汇总的分类汇总行或列。明细数据通常与汇总数据相邻,并位于其上方或左侧。
方法1:手工组合
首先我们创建出一个要采用分级显示的列表,通俗一点来说,就是一个总纲,总纲下面又分部分,部分下面又分小模块,选中明细数据,即:要被收起的内容。
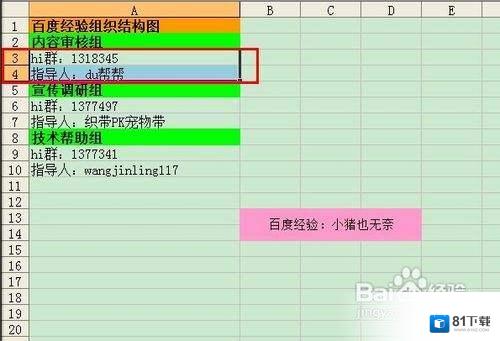
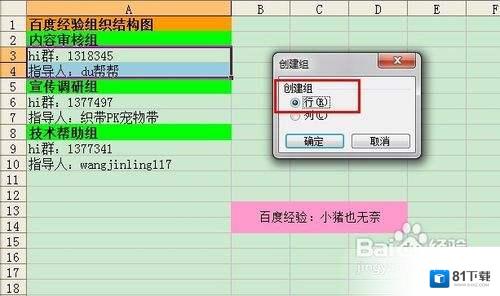
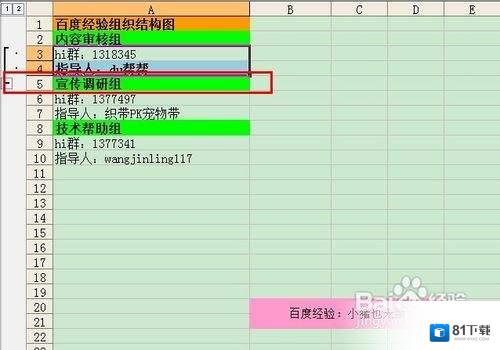
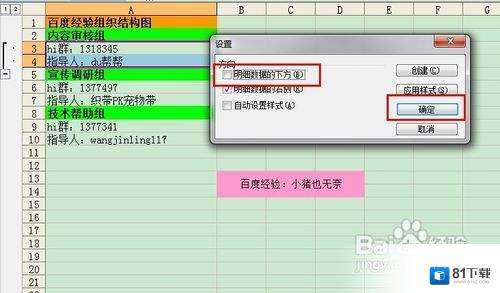
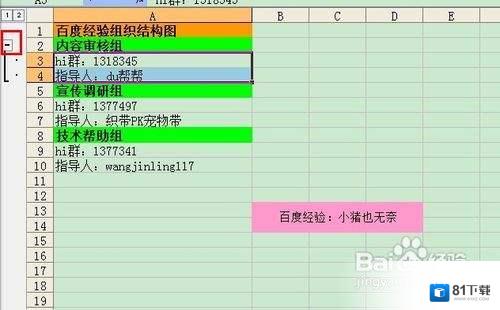
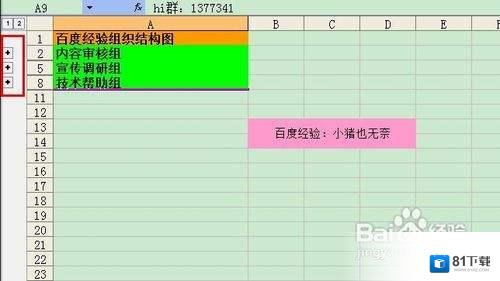
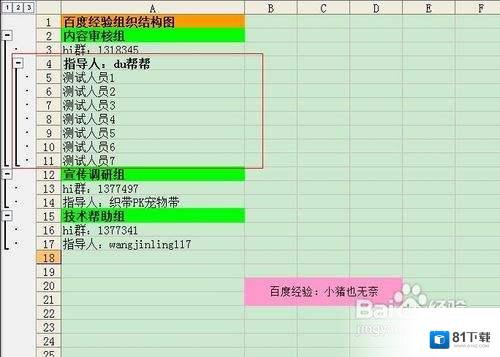
方法2:自动建立分级显示
首先来说一下原理,其实就是在一个空白的地方,先划定出要展开和收起的范围,使之分别引用所包含的单元格区域。



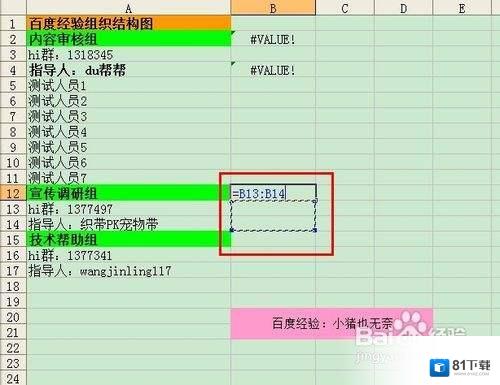
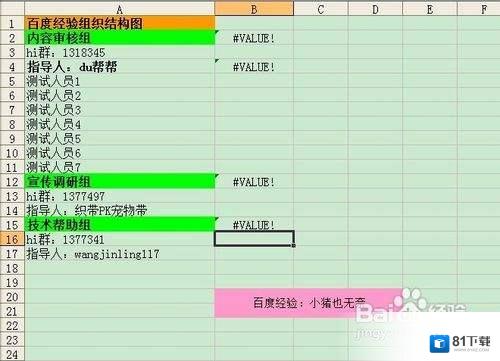
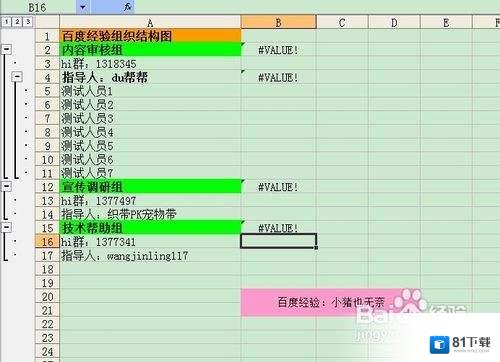
分级的基本技巧就是这个,那我们可以根据这个技巧呢,添加上更多的东西,比如背景图片,将此作为一个导航栏,还有一些其他的功能等,将你做的Excel更为灵活和方便。
上面内容就是对于《Excel组和分级显示技巧》软件教程资讯全部了,希望能够帮到正在学习的朋友!想要了解更多该款软件内容,请继续关注81下载!