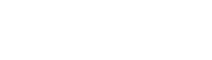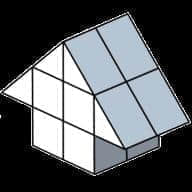有极多网友不知晓这个EXCEL的软件相关教程,今天81下载软件教程频道编辑给感兴趣得你奉上怎样使用excel制作漂亮的表格资讯,希望能带给大家一些帮助,继续往下看吧!
网上有很多关于如何制作漂亮的幻灯片的教程,而对Excel的美化则寥寥无几。 实际上Excel不仅仅是一个电子表格软件,它的单元格容易控制样式,操作方便, 因此使用Excel制作仅供阅读的电子文档也十分合适。 这就要求文档制作者必须懂得一些基本技巧,以制作出赏心悦目的电子文档来。下面是我制作Excel格式电子文档时的一些经验,分享给大家。 希望大家都能够制作出漂亮的文档。

步骤/方法
选择合适的显示比例。中文字体通常使用宋体,而宋体在默认的100%状态下并不好看(如下图)。 相比而言,85%的比例就舒服很多。75%的比例略嫌小,不过当你有大量的数据时,或者制作文字较多的文档时, 75%的显示比例就比较合适。85%的比例很容易调节,只需在默认的100%状态下按住Ctrl键并向上滚动滚轮一次即可。 75%需要手动输入比例。比75%再小的显示比例会使文字变形,不宜使用。另外Excel工作表保存后显示比例也会一起被保存,可以保证阅读者与你看到同样的效果。

背景网格线的取舍。Excel默认情况下会显示灰色的网格线,而这个网格线会对显示效果产生很大的影响。 如下图,同一张表格在有无网格线的情况下给人的感觉就完全不同—— 有网格线时给人一种“这是一张以数据为主的表格”的心理暗示, 而去掉网格线则会使重点落到工作表的内容上,削弱表格的作用。因此,以表格为主的工作表可以保留网格线,而以文字说明为主的工作表则最好去掉网格线。去掉网格线可以在工具->选项中视图选项卡中去掉网格线, 但这种方法依赖于阅读者的设置,所以最好选择另外一条路:全选所有单元格(Ctrl-A)并设置白色背景。

设置适当的线宽。表格线宽度也会极大地影响阅读者的心理。要搭配使用粗细线。 最简便易行的方法就是细内线+粗边框(只需使用格式工具栏中的边框按钮两次即可做到)。 全用粗线仿佛你在大喊大叫一样,感觉很粗鲁;而完全用细线又无法体现出表格的概念; 而不用边线会让人觉得你的数据未经过精雕细琢。另外,大片的小单元格聚集时表格线会干扰阅读者的视线,这时可尝试将小单元格的边线换成虚线。


适当使用粗体,但别太过分。毋庸置疑,表头当然要用粗体。对于表格内的数据,原则来说不应当使用粗体,以免喧宾夺主。 但也有特例,当数据稀疏时,可以将其设置为黑体,起到强调的作用。粗体的使用也不宜泛滥,当一屏文字大部分都是粗体时,你就应当考虑考虑阅读者的感受了。

给标题单元格加上背景色。毋庸置疑,单元格背景色按钮的最下一排颜色天生就是用作单元格背景的(下图中的红框部分)。我通常的配色习惯是:横向表头-淡蓝色,纵向表头-浅绿色,普通单元格-白色, 特殊单元格(如自动计算的单元格)-浅黄色,如下图所示。 这样就能将各个单元格的功能区分开。


尽量少用单元格结合。单元格结合的两个缺点:第一,在结合过的单元格前后插入新行时,新行的单元格不会自动结合, 导致每一行的结合方式不一致;第二,有些情况下结合过的单元格中无法粘贴数据,带来不必要的麻烦。 因此,当你制作收集数据的表格时,尽量不要使用单元格结合功能。那么想要一个宽点的格子怎么办?实际应用中我发现,好多人使用单元格结合,其实只是想要一个大一点的格子而已。 其实拖动单元格标题可以改变单元格大小的,这个功能好多人都不知道么?

标注的方法。给单元格做标注有两种方法。一种是右键单击单元格插入批注,编辑完成后再次右击显示批注即可。 优点是使用方便,缺点是无法自定义样式。另一种方法就是自己画图形,我喜欢使用圆角矩形, 设置背景色为浅色,并用同种深颜色作为边框色。

以上确是对于《怎样使用excel制作漂亮的表格》软件教程文章全部内容了,希望能够帮到正在学习EXCEL的网友!想要了解更多EXCEL软件资讯,请继续关注81下载!