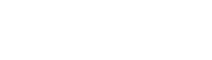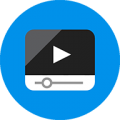visio2019专业增强破解中文版下载是应用软件分类下一款功能强大、十分实用的专业矢量绘图的电脑软件,81下载小编接下来针对visio2019软件作一番介绍,visio2019v1.0该款软件应该会让你眼前一亮!快来81下载吧!
| 相关软件 | 下载地址 |
|---|---|
| 志达餐饮管理系统 | 点击下载 |
| 双智手机店销售管理软件 | 点击下载 |
| cdroller | 点击下载 |
visio2019简介
visio2019专业版其全称为Microsoft Visio Professional 2019,它微软公司精心打造的一款功能强大、十分实用的专业矢量绘图软件,通过该软件不管是绘图大神还是新手小白都可以快速轻松的绘制、创建图表,让你的绘图不在困难,以此程度的提高你的工作效率!并且该软件十分的适用于各大办公工作,不管是IT还是商务专业人员,只要使用它可以轻松地将复杂的文本和表格转换为一目了然的Visio图表。而为了让大家可以无限制的使用软件的功能,小编特为大家带来了visio2019专业破解版资源,用户只需在软件安装完成后配合使用其中附带的激活工具即可的激活解锁软件,让你在再次使用软件时可以免费的使用其内的所有功能,小编亲测有效,且下文还有详细的安装教程供用户参考,以此程度的帮助用户。另外,visio2019专业版它相较于其他版本而言,它的功能不仅十分的实用,而且还有新增了不少内容,例如,新增了快速使用图表,使得组织结构图、灵感触发图和SDL模板具有新的入门图表、内置了数据库模型图,新的数据库模型图表模板可以准确地将数据库建模为Visio 图表、无需加载项,你可以为网站创建线框图表,使用Visio线框实现创意等等,其功能相当的强大。不仅如此,软件还有着各种各样的绘图工具,通过这些工具用户们可以快速的各种流程图,以此来提高工作效率。除此之外,软件还同时支持上手图例、成百上千的智能形状、一步数据链接、权限管理等实用功能,让使用者可以更快更轻松完成相关操作,还为用户提供了直观和易于访问的预设模板,用户可以通过office 365与他人分享你的图表。有需要的用户还在等待什么呢。
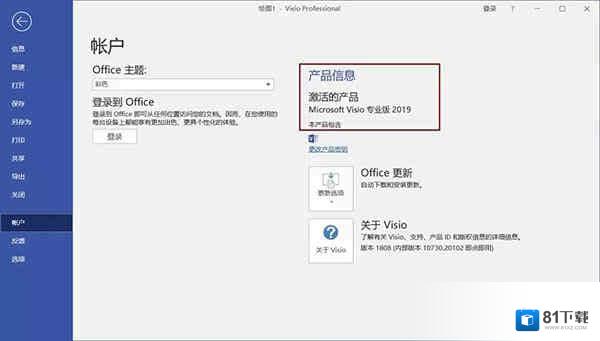
visio2019软件特色
1、直观的搜索使用“操作说明搜索”搜索栏快速查找 Visio 中的有用功能。2、受保护的图表使用Microsoft文件保护技术保护敏感。3、访问不受地点限制随时随地通过浏览器或 iPad? 应用访问图表和流程。4、数据图形利用数据图形(如生动的图标、符号、颜色和条形图)揭示数据规律和含义。5、数据刷新数据始终保持状态。将图表连接到数据源,手动或定期刷新数据。6、共同创作通过多人同时绘制同一个图表,可更快地完成图表绘制。7、完全保真使用新的Web应用和iPad应用通过直观的平移和缩放操作,查看完全保真的图表。8、仪表板使用新的Web应用,让整个组织直观了解基于实际流程和计划的见解。9、实时数据覆盖在组织结构、IT网络、厂或复杂业务流程环境中实现实时数据的可视化,一目了然地把握整体情况。10、一站式数据链接利用与Excel表格的一站式连接新功能,只需单击一下可以快速完成数据图形交换。11、智能形状使用可视化提示准确表示Visio形状中嵌入的元数据,可视化内容会随维度等元数据更改而自动更新。12、内置主题和效果利用强大的效果和主题自定义图表,只需点击几下鼠标即可为设计应用截然不同的外观。
visio2019专业破解版安装教程:
1、鼠标右击软件压缩包,选择“解压到VisioPro2019 包含32 64位”。
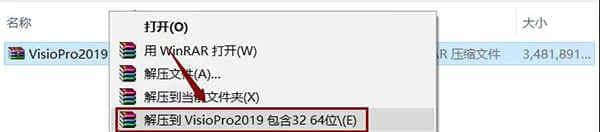
2、打开解压后的文件夹,双击“VisioPro2019Retail”。

3、鼠标右击“Setup”,选择“以身份运行”。
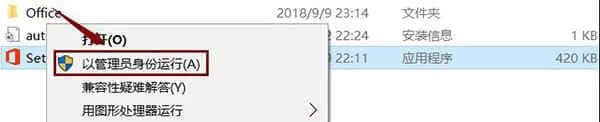
4、软件正在安装,请耐心等待,谢谢。
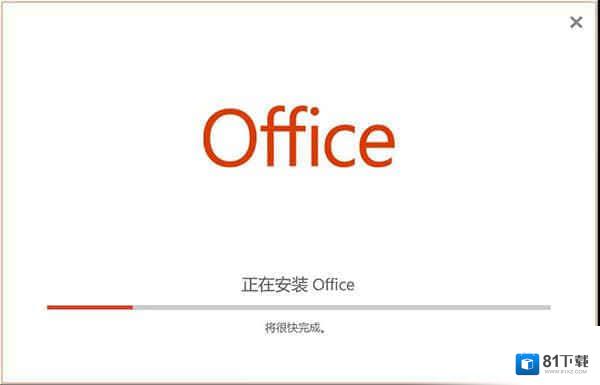
5、点击“关闭”。
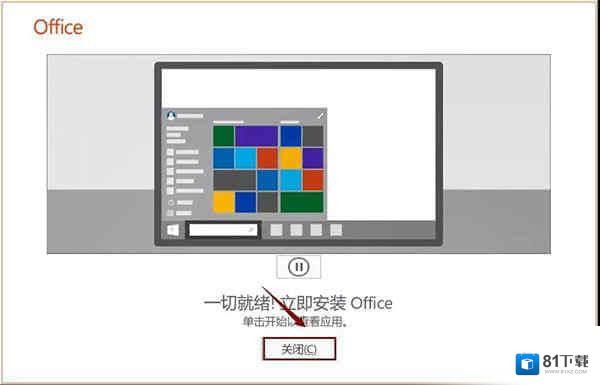
6、返回解压后的文件夹,鼠标右击“microKMS”,选择“以身份运行”。
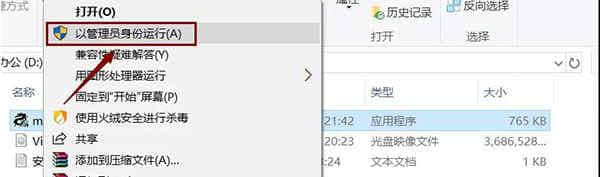
7、点击“激活Visio2010-2019 Pro”。
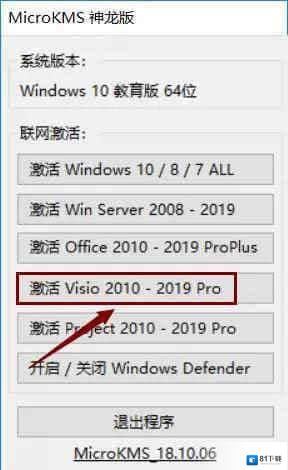
8、显示如图所示,点击“确定”。
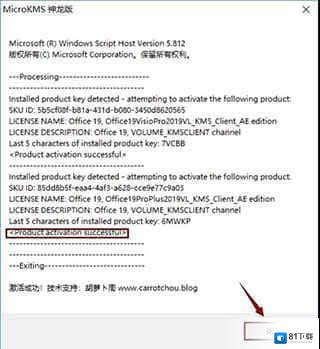
9、点击开始菜单栏,点击“Visio”。
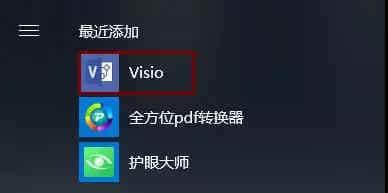
10、点击左上角的“文件”。
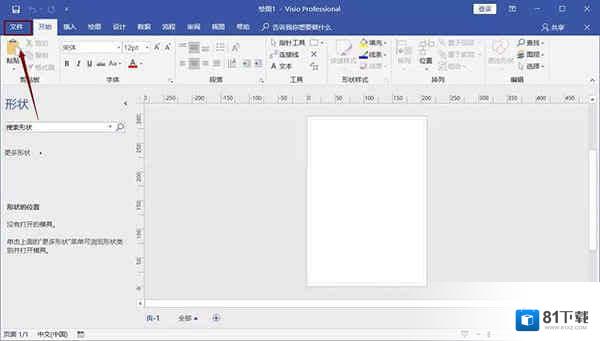
11、点击“账户”,看到如图所示,代表激活成功。
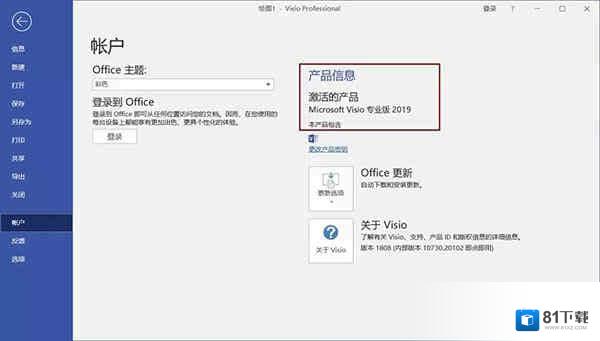
12、安装完成。
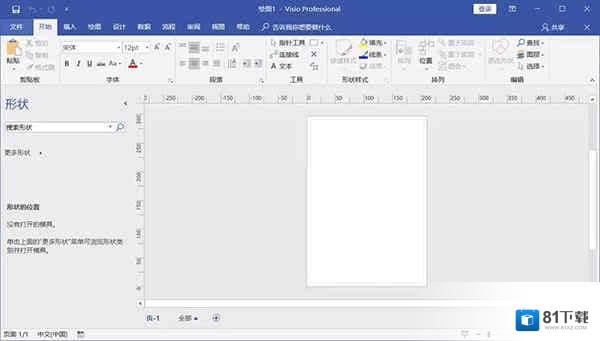
13、以上是visio2019专业增强破解版使用教程,希望对大家有所帮助,主大家使用愉快哦!
visio2019使用教程
一、【visio2019怎么画流程图】1、首先我们打开Visio软件,点击基本框图,如下图所示;
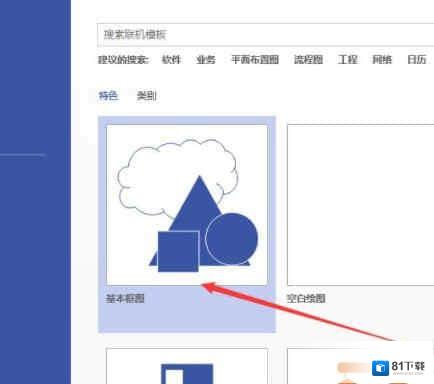
2、接着选择更多形状下面的基本流程图形状,如下图所示;
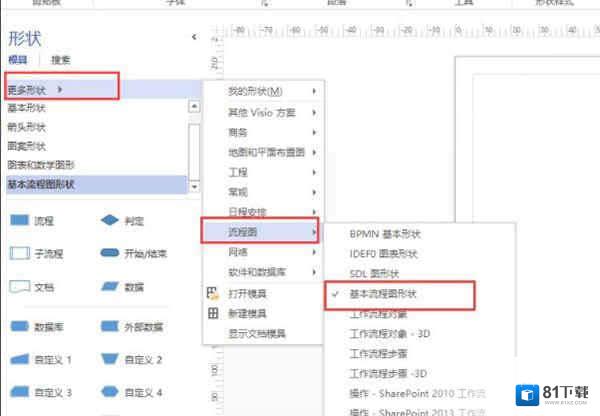
3、接下来左侧显示出了画流程图需要的图形了,如下图所示;
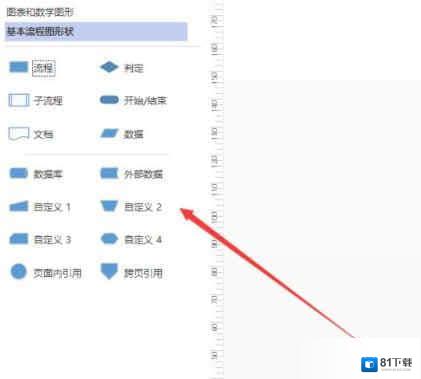
4、我们拖拽基本的开始,结束,条件节点到画布上,写上内容;
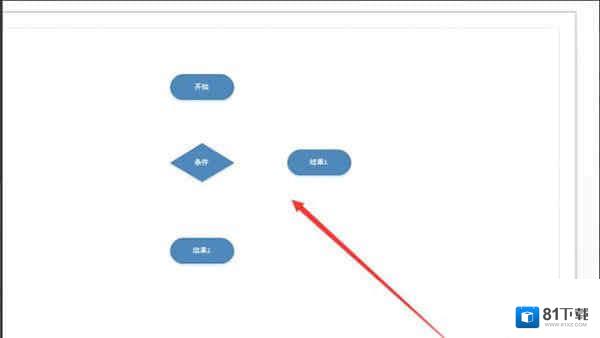
5、接着点击顶部的连接线工具,如下图所示;
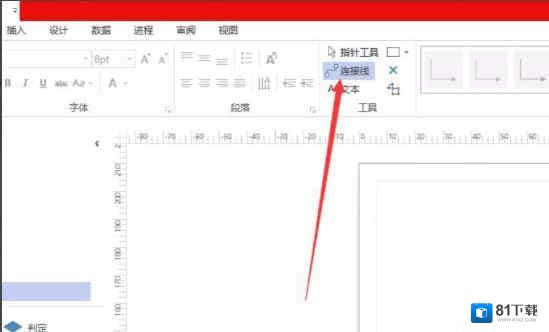
6、将各个形状都连接起来,一个简单的流程图做好啦。
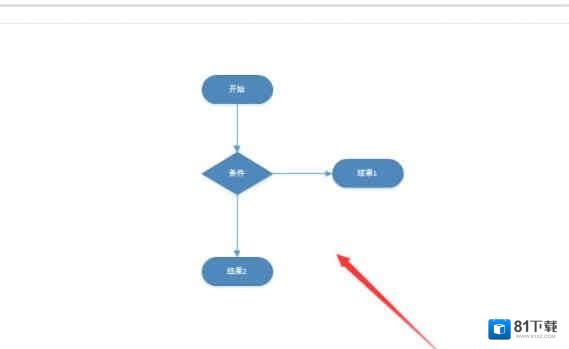
二、【visio2019怎么画直线】1、首先打开Visio,点击基本框图,如下图所示;
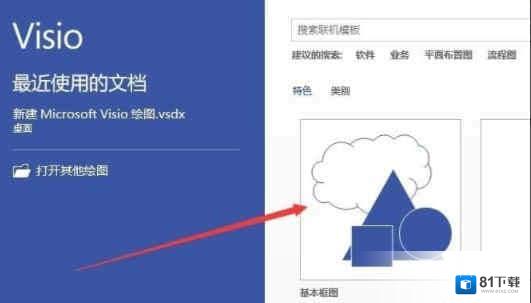
2、接着在弹出的界面中点击创建按钮,如下图所示;
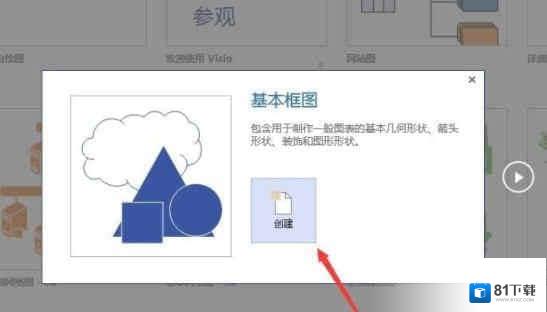
3、进入visio主界面,点击顶部的连接线按钮,如下图所示;
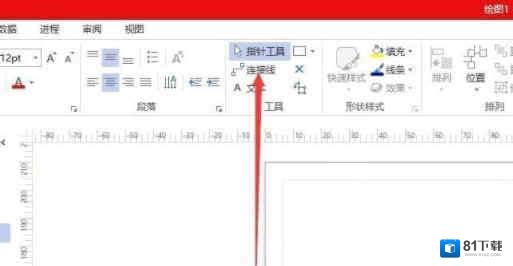
4、接着在工作区画线条默认是如下图所示的折线了;
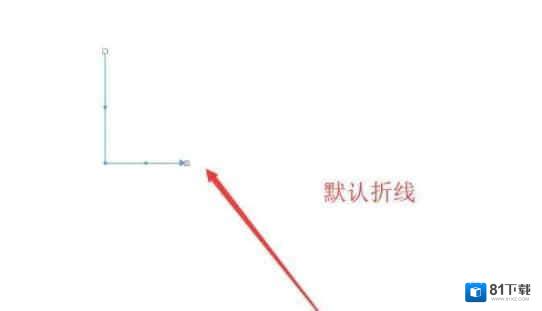
5、这时我们点击设计菜单下面的小箭头图标,如下图所示;
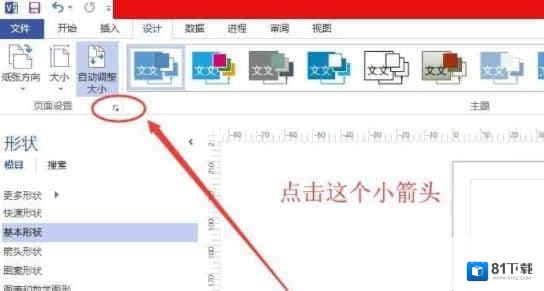
6、在弹出的界面中更改布局与排列页卡下面的样式为直线,如下图所示;
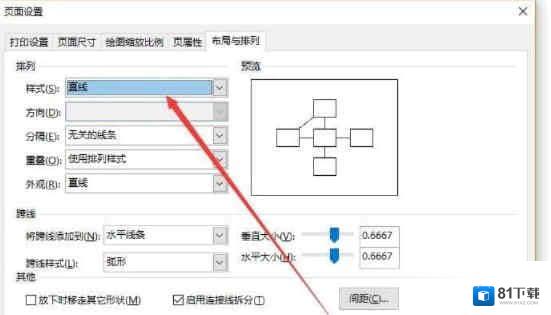
7、在工作区在用连接线可以画出直线了,如下图所示。
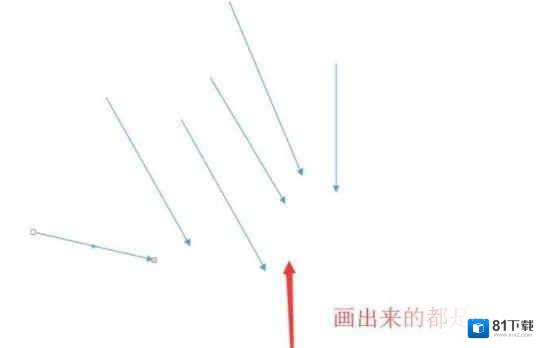
三、【visio2019怎么画箭头】1、打开Visio文件,我们在功能区域的最上方会看到很多的功能,在如图标注位置,是手工画图区域,这块区域的功能基本上都可以手工操作。
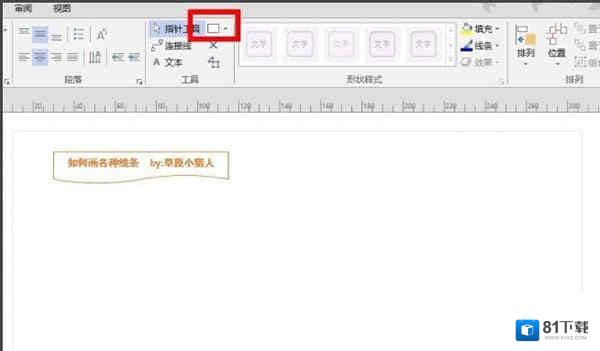
2、点击方框旁边下小三角,出现一个小框,里面是我们可以手工绘制的各种图形,我们可以根据自己的需要来进行选择。
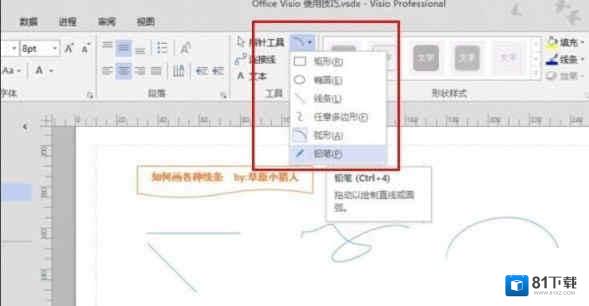
3、在绘图区域,我们选中自己的线条,上方区域有个线条的样式,这里面是可以修改自己刚刚所画线条的样式,小编这里选择几个样式。
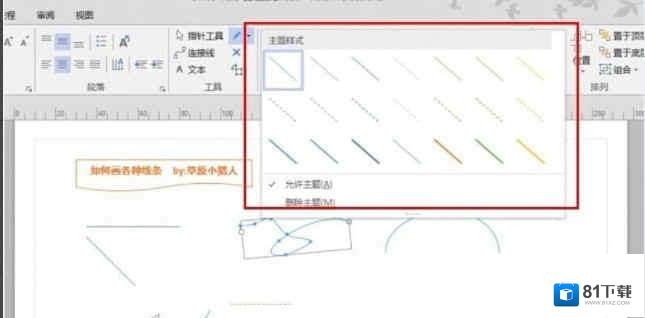
4、还是在屏幕的上方,在白色鼠标指针下面,那个功能是手工绘制箭头。选中后直接在绘制箭头。
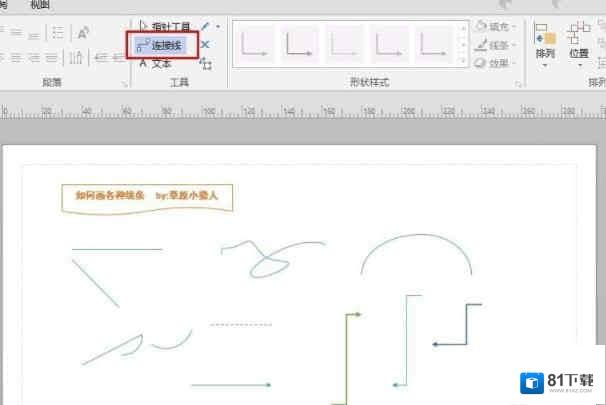
5、上面是最基本的线条与箭头的画法,还有一种是通过其他模版里面寻找箭头,直接拖入到自己的绘图区域即可。其实,种方式已经完全满足使用了。
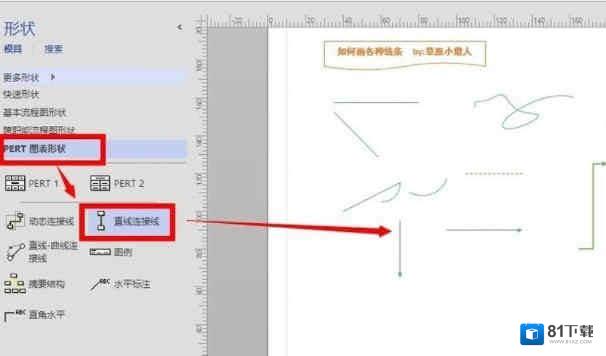
6、还有一种方法是在Visio中有模版提供箭头图, 具置见图示, 直接选中需要的箭头拖动到绘图区域即可.
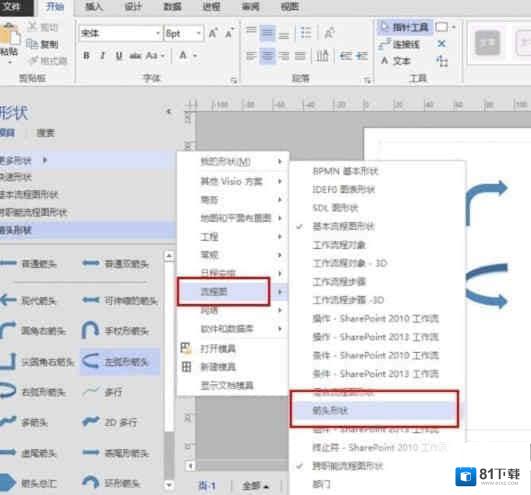
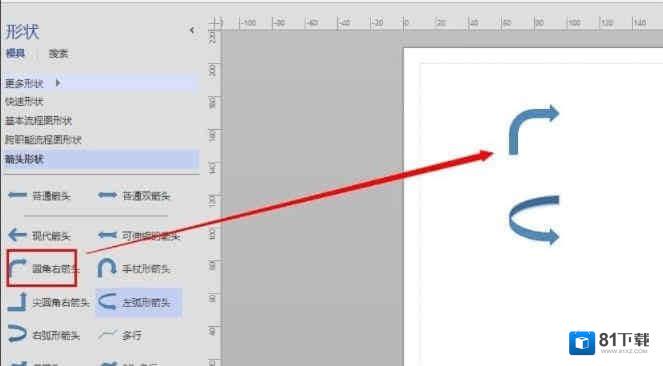
visio2019新功能
一、快速使用图表组织结构图、灵感触发图和 SDL 模板具有新的入门图表,图表使用更加便捷迅速。二、内置数据库模型图新的数据库模型图表模板可以准确地将数据库建模为 Visio 图表。无需加载项。三、为网站创建线框图表使用 Visio 线框实现创意。线框是用户界面的详细可视模型,类似于功能和内容的蓝图。这些新的网站模板非常适合创建粗略的设计草稿,来呈现创意、达成团队共识,并构成精确线框的基础。四、新 UML 工具1、新建 UML 组件图你可以创建 UML 组件图,用于显示组件、端口、界面以及它们之间的关系。2、新建 UML 通信图你可以创建 UML 通信图,用于显示生命线之间的交互行为,这些生命线以自由形式的排列方式使用按顺序排列的。3、新建 UML 部署图你可以创建 UML 部署图,用于向节点显示软件项目部署的体系结构。五、改进的 AutoCAD 支持1、增强的 AutoCAD 支持以前,Visio 支持 AutoCAD 2007 的 .dwg 和 .dxf 文件。在进行此更新后,你可以导入或打开来自 AutoCAD 2017 或更低版本的文件。2、改进的功能 AutoCAD 缩放在进行此更新后,你将在导入 AutoCAD 文件时看到缩放改进。首先只需确保设置几个属性。在 AutoCAD 中,确保活动的选项卡为“布局”选项卡,而不是“模型”选项卡。此外,确保将 Visio 绘图比例设置为与 AutoCAD 视区比例相同的比例。本文提供更多详细。3、更快地导入 AutoCAD 文件通过此次更新,你会注意到 AutoCAD 导入速度显著提高。4、瞬间完成形状叠加在处理 CAD 文件上的形状时,过去常常遇到长时间的延迟。通过此次更新,不会再有延迟。
visio2019常见快捷键
一、基础快捷键Ctrl+O或Ctrl+F12或Ctrl+Alt+F2:显示“打开”对话框。F12或Alt+F2:显示“另存为”对话框。Alt+1:转到上一个文件夹()。Alt+2:打开已打开文件夹的上一级文件夹(“上一级”按钮 )。Alt+3:关闭对话框并打开 Web 搜索页(“搜索 Web”按钮 )。Alt+4:删除所选文件夹或文件(“删除”按钮 )。Alt+5:在打开的文件夹中创建新的子文件夹(“新建文件夹”按钮)。Alt+6:在可用的文件夹视图之间切换(“视图”箭头 )。Alt+7 或 Alt+L:显示“工具”菜单(“工具”按钮)。SHIFT+F10 或 Application():显示所选项(如文件夹或文件)的快捷菜单。Tab:在对话框中的选项或区域之间移动。F4:根据插入点的位置,打开“查找范围”、“文件名”或“文件类型”列表。Alt+I:打开“查找范围”列表。F5:刷新文件列表。二、程序窗口快捷键Alt+F10:将 Visio 程序窗口化Alt+F5:将已经化的 Visio 程序窗口还原为原始大小Alt+Tab:切换到下一个程序窗口Alt+Shift+Tab:切换到上一个程序窗口三、绘图窗口快捷键Ctrl+Tab或Ctrl+F6:在打开的绘图之间循环转移焦点Ctrl+Shift+Tab或Ctrl+Shift+F6:按相反顺序在打开的绘图之间循环转移焦点Alt+Enter:对于在其标题栏中带有图标的任何窗口(例如,模具窗口),显示该窗口的快捷菜单Ctrl+F4:关闭活动的绘图窗口Ctrl+F10:将活动的绘图窗口化Ctrl+F5:将已经化的活动绘图窗口还原为原始大小F6:在所有打开的模具、锚定窗口、任务窗格和绘图窗口之间循环转移焦点Ctrl+Page Down 或 Ctrl+Alt+Tab:在绘图的页面(包括所有可见的标记贴)间循环转移焦点Ctrl+Page Up 或 Ctrl+Alt+Shift+Tab:按相反顺序在绘图的页面间循环转移焦点Ctrl+Alt+P:打开“重新排序页”对话框Print Screen:将屏幕上的图片到剪贴板上Alt+Print Screen:将所选窗口上的图片到剪贴板上
visio2019常见问题
1、使用激活工具激活显示不成功,请再操作激活一两次。2、Win先关闭【杀毒软件】再解压,Win10还要关闭【Windows defender】功能。3、同一电脑下,不能安装不同位数的Office。例如:我的电脑是64位,本来安装有32位的Office,请使用卸载工具卸载32位,才能安装64位的Office。4、如果Office是即点即用版本,必须卸载再安装【install】版本。详解:如果你想要共存 Office 和Visio , 需要保证他们两个都是同一种安装方式的。简而言之,要么他们都是即点击用版本,要么都是Windows Installer的MSI版本。Visio 2013 以下没有这个限制。
visio2019更新内容:
visio2019专业增强破解中文版v1.0更新内容
全新界面,清爽,简单,高效;
有史以来最稳定版本;
将bug扫地出门进行到底;
81下载小编推荐
visio2019一直以来是大多数网民的常用,其在网民心目中的霸主地位可见一般,强烈推荐广大用户下载visio2019使用,81下载还有Pitaya等绝对值得大家下载使用的软件,欢迎大家下载!